https://docs.microsoft.com/en-us/windows/wsl/install-win10
Install WSL on Windows 10
Learn how to install Linux distributions on your Windows 10 machine, with a Bash terminal, including Ubuntu, Debian, SUSE, Kali, Fedora, Pengwin, and Alpine.
docs.microsoft.com
먼저 WSL2를 설치하려면 Windows 10 이여야 합니다.
또한 WSL2 설정을 위해 Windows Terminal을 설치합시다.
설치되어 있지 않다면 하단 포스팅을 참고하거나 Microsoft Store 앱에서 Terminal을 검색 후 설치하셔도 됩니다.
2021.08.13 - [Development Environment] - Windows Terminal 설치하기
Windows Terminal 설치하기
https://www.microsoft.com/ko-kr/p/windows-terminal/9n0dx20hk701?rtc=1&activetab=pivot:overviewtab#] Windows Terminal 구매 - Microsoft Store ko-KR Microsoft Store에서 이 Windows 10용 앱을 다운로드하..
hkim-data.tistory.com
설치 한 이후에 WSL2 설치를 위한 설정을 위해 작업표시줄에서 Terminal을 실행합니다. 이때 관리자 권한으로 실행해야 합니다.
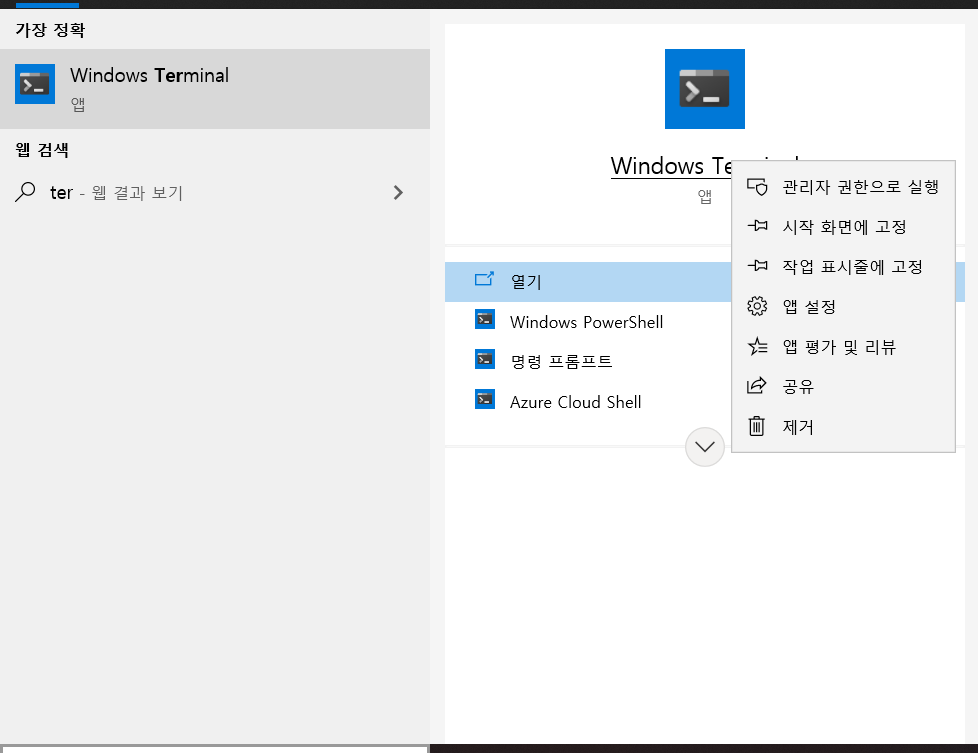
"Windows Subsystem for Linux" , "Virtual Machine Platform" optional feature 를 설정해줘야 합니다.
하단 명령어를 한 줄씩 실행해 줍시다.
dism.exe /online /enable-feature /featurename:Microsoft-Windows-Subsystem-Linux /all /norestart
dism.exe /online /enable-feature /featurename:VirtualMachinePlatform /all /norestart
WSL 설치 및 WSL2 업데이트를 위해 PC를 재부팅해야 합니다. 재부팅 해 줍시다.
- 참고로 재부팅 후 이전 창을 열고 싶다면 크롬 기준으로 (크롬 실행 후) Ctrl + Shift + T를 치면 닫힌 탭이 열립니다.
- 안되면 Ctrl + H 로 방문 기록을 열고 찾아서 타고 들어오시면 됩니다.
이후에 하단 하이퍼링크를 클릭해서 WSL2 linux kernel update pakcage를 다운로드하여 줍니다.
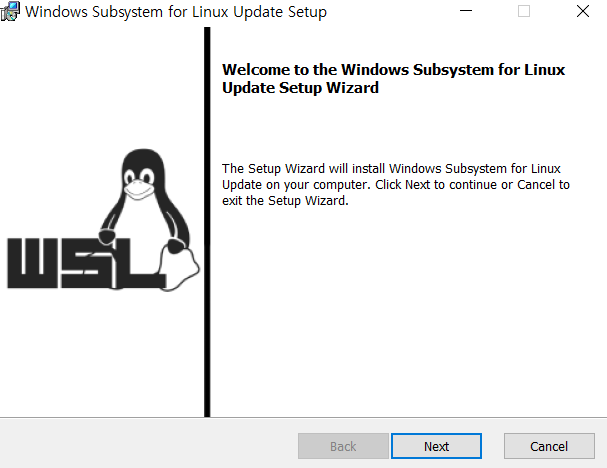
작업 표시줄에서 terminal 실행 후 아래 명령어를 실행해 줍니다.
wsl --set-default-version 2
다 됐으면 이제 드디어 Linux를 설치해 봅시다.
Microsoft Store에 들어가서 맘에 드는 Linux 배포판을 설치하면 됩니다.
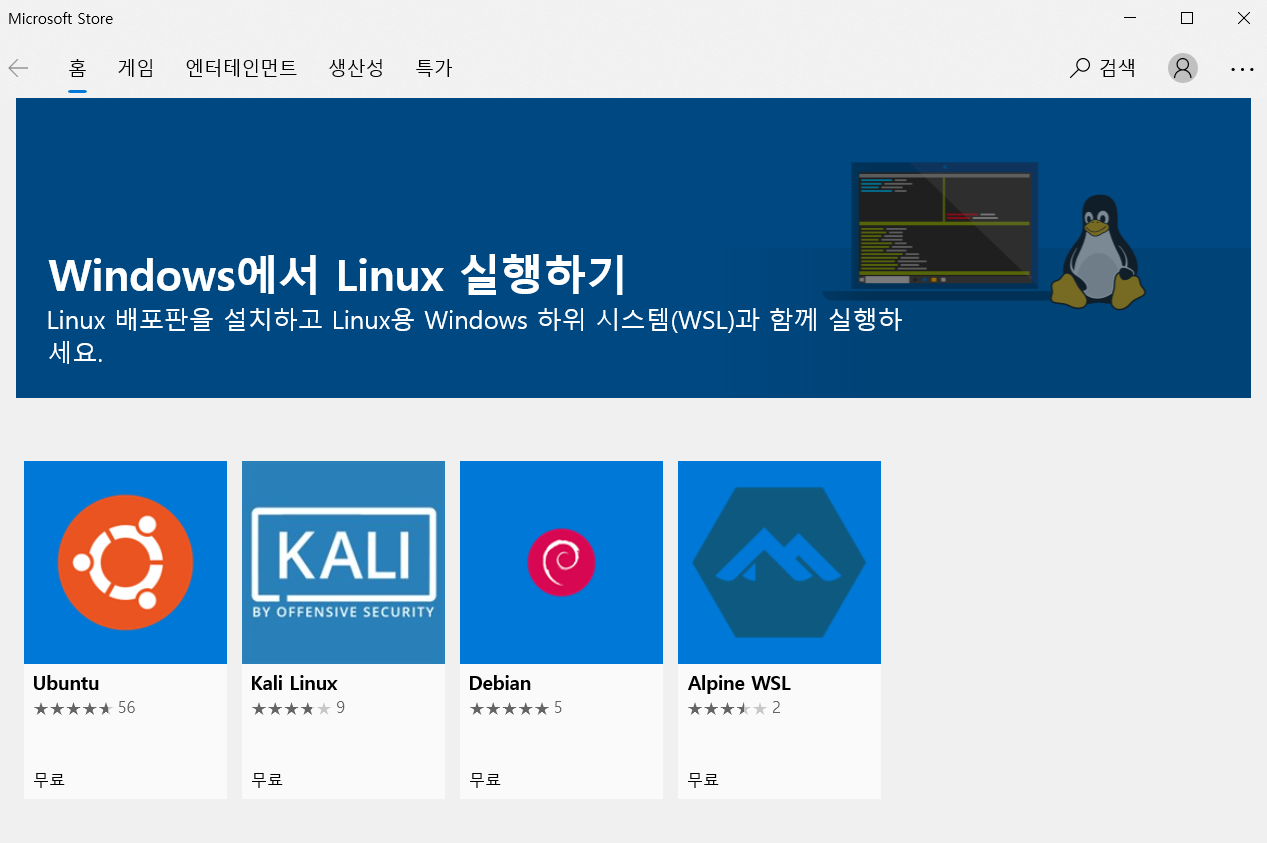
다양한 배포판을 하이퍼링크 선택해서도 설치 가능합니다.
- Ubuntu 18.04 LTS
- Ubuntu 20.04 LTS
- openSUSE Leap 15.1
- SUSE Linux Enterprise Server 12 SP5
- SUSE Linux Enterprise Server 15 SP1
- Kali Linux
- Debian GNU/Linux
- Fedora Remix for WSL
- Pengwin
- Pengwin Enterprise
- Alpine WSL
여기서는 Ubuntu 배포판을 설치해 보겠습니다.
스토어에서 Ubuntu를 클릭해서 설치합시다.
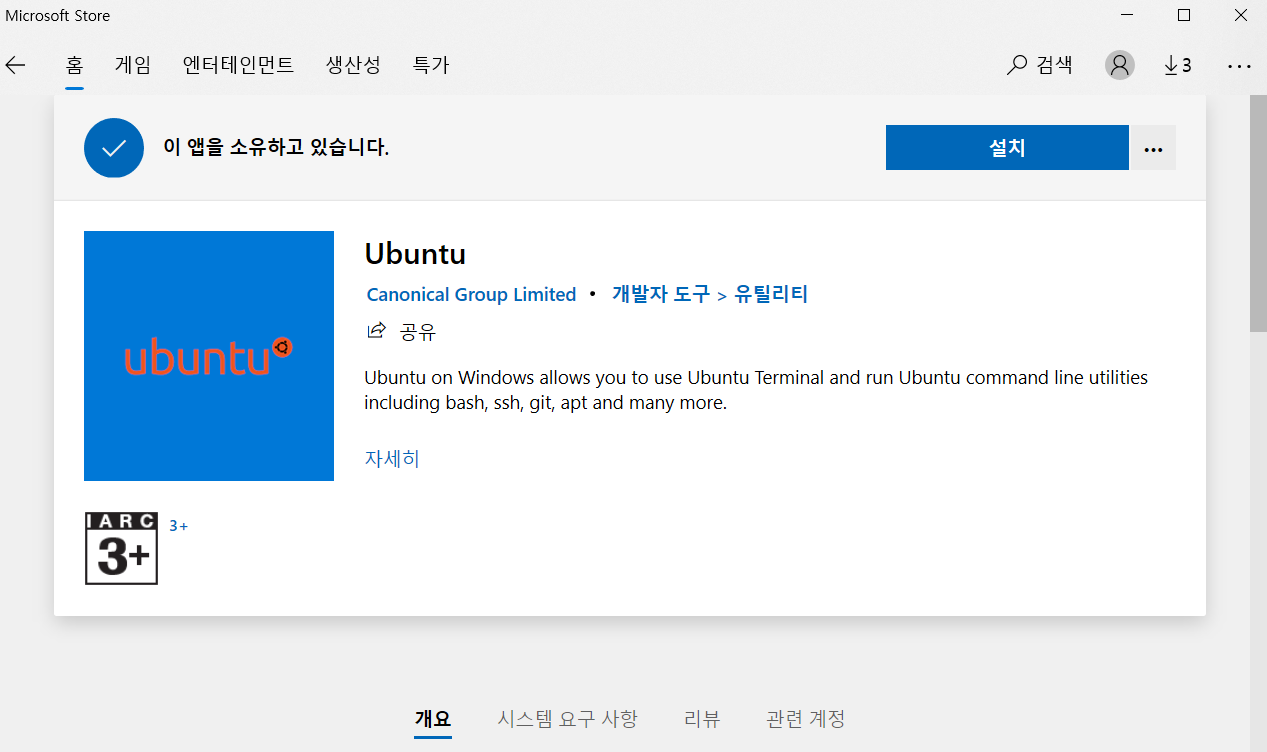
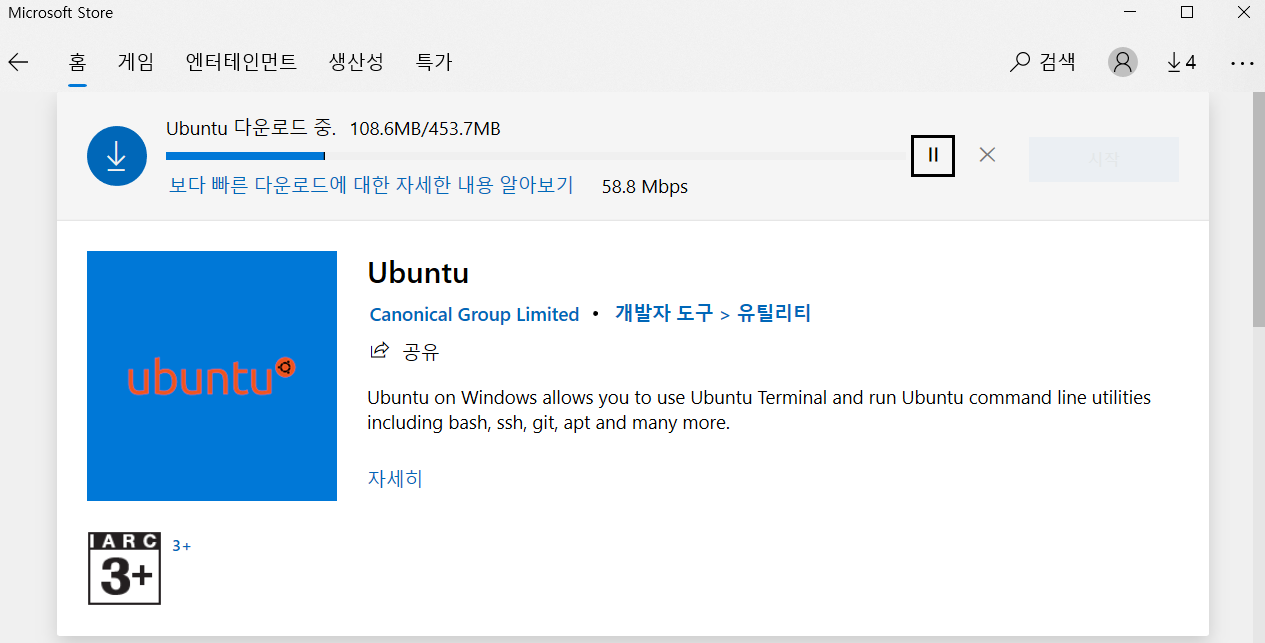
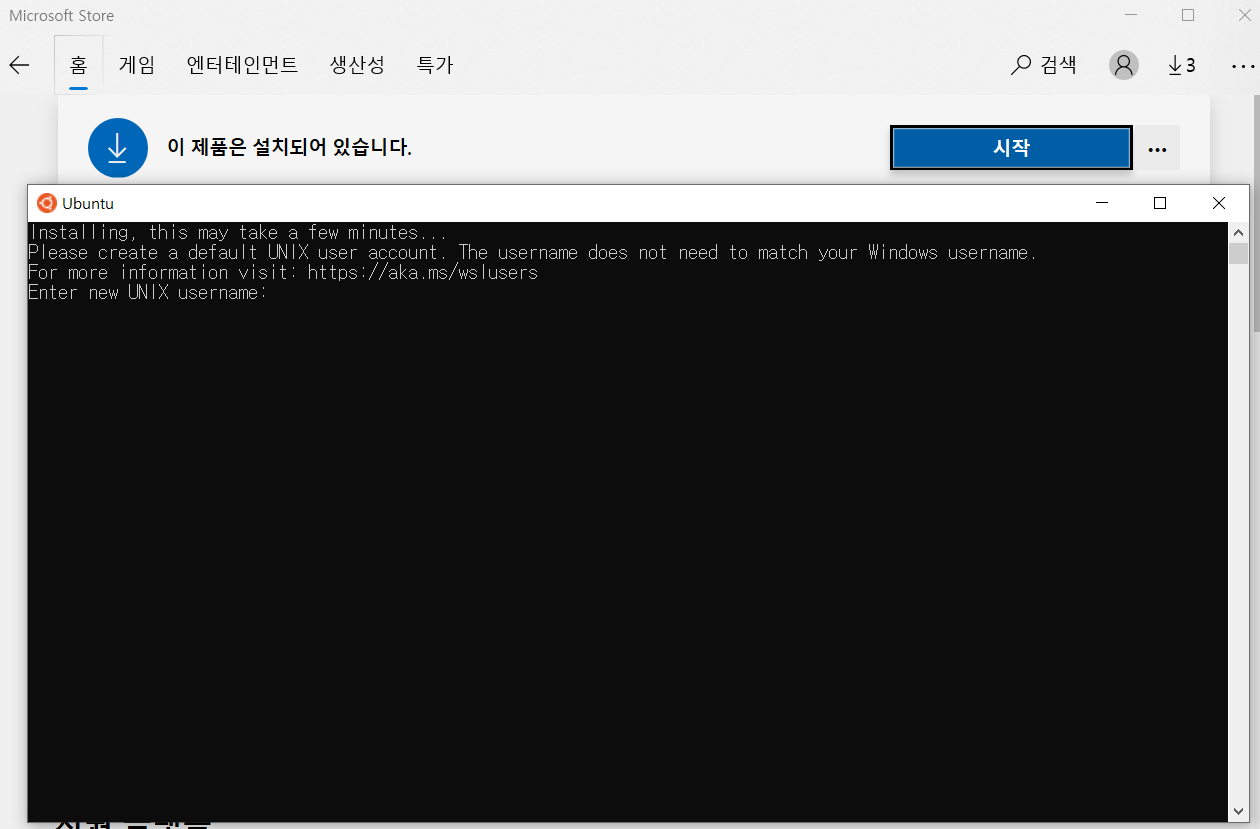

username과 password를 입력해주면 설치가 완료됩니다.
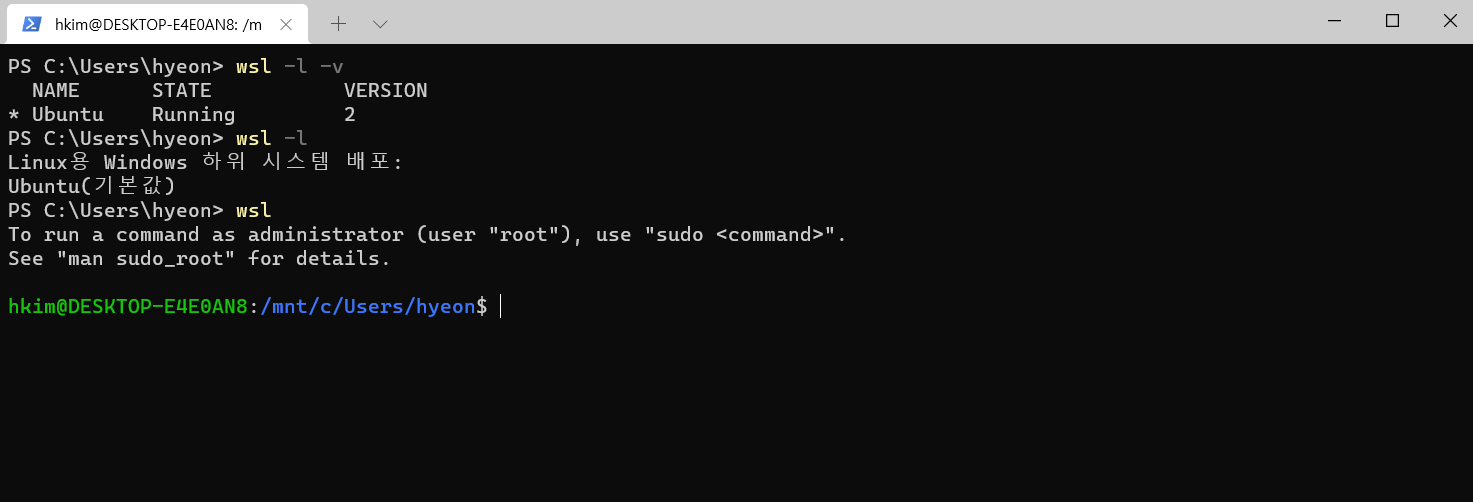
WSL 명령어로 버전 정보를 볼 수 있고, wsl을 통해 직접 접속도 가능합니다.
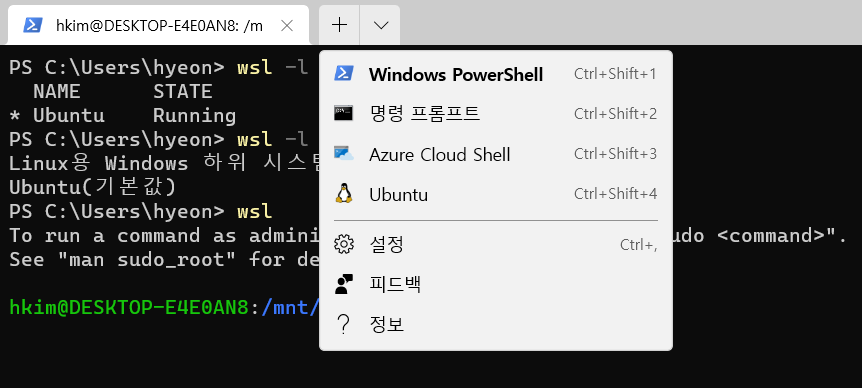
여기까지 따라오셨으면 성공입니다.
학부때는 멀티 부팅으로 ubuntu를 설치했었는데, 설치하면서도 신기하고 참 기술 발전이 빠르다고 느꼈습니다.
봐주신 분들 감사합니다.
'Development Environment' 카테고리의 다른 글
| Windows Terminal 설치하기 (0) | 2021.08.13 |
|---|

댓글